How to Successfully Transfer Your WordPress Site
Moving your WordPress site to a new web host can feel like a big deal. Your hosting provider is essentially your site’s home on the internet, so choosing the right one can make a world of difference.
By following the right steps, you can move your site smoothly, without any hitches. In this guide, we’ll walk you through preparing for migration, including backing up your site and choosing an awesome hosting provider.
Preparing for Migration
Before we dive into the details, there are a couple of things we need to prepare for our move. Think of a website migration like moving to a new home. You want to make sure you’ve got all your essentials and maybe some non-essential things as well.
Backing up Your WordPress Site
First things first: back up your site. This step can’t be stressed enough. It’s like an insurance policy for your site. If something goes wrong during the migration, a backup will allow you to restore your site just as it was.
Here’s how you can do it:
1.Install a Backup Plugin: Use a WordPress backup plugin like UpdraftPlus or BackupBuddy.
2.Set Up the Plugin: Configure the plugin according to your needs. You can choose what to back up (files, database, or both) and set backup schedules.
3.Run the Backup Process: Execute the backup and make sure to save a copy of the backup file somewhere secure, like your local drive or cloud storage.
Now that we’ve got our backup, it’s time to find our site a new home.
Choosing a New Hosting Provider
Picking a new hosting provider might seem tricky, but it’s all about understanding what your site needs. Here are some tips to help you out:
1.Consider Your Site’s Size and Traffic: Larger sites need more resources, so make sure your new host can handle your needs.
2.Think About Location: A host’s datacenter location can impact your site’s speed for your users. Try choosing a host closer to your main audience.
3.Check Reviews: A quick online search can tell you a lot about a company. Look for hosts with great customer feedback.
4.Support: Good technical support is invaluable when you need it. Make sure your new host is there for you.
5.Price: Last but not least, consider your budget. There are various hosting options available at different price points.
Remember, moving to a new host is all about improving your site, so take your time to select the best host for your needs!
Alright! All packed? Let’s move on to the actual process of migrating your WordPress site.
Migrating Your WordPress Site
It’s time to hit the road and start moving your WordPress site to its new home.
Exporting Your WordPress Database
The first step in migrating your site involves exporting your WordPress database. This database houses key information like your posts, pages, and users. It’s like the heart of your WordPress site.
You can export your database to your new host server using a tool called phpMyAdmin or a WordPress migration plugin like WP Migrate DB.
Here’s a simple guide to exporting your database using phpMyAdmin:
1.Log in to Your Hosting Account’s Control Panel: Access your hosting account and find the control panel.
2Find phpMyAdmin: Look for the phpMyAdmin tool under the database section.
3.Select Your WordPress Database: From the list on the left, select your WordPress database.
4.Export the Database: Click on the ‘Export’ tab in the top menu.
5.Choose a Format: SQL is usually a good option as it’s widely supported.
6.Download the Database: Finally, click ‘Go’ to download your database.
Transferring WordPress Files
Next, you’ll need to transfer your WordPress files to your new hosting provider. You can do this using an FTP (File Transfer Protocol) client or a File Manager in your hosting control panel.
If you’re using an FTP client, follow these steps:
1.Connect to Your Old Host: Use your FTP client to connect to your old host. You’ll need your FTP account details, which can usually be found in your hosting control panel.
2.Navigate to Your WordPress Files: Find the directory where your WordPress files are located.
3.Download Your Files: Select all files and download them to your local machine, including zip files.
4.Connect to Your New Host: Use the FTP client to connect to your new host. Your new host should provide your FTP details.
5.Upload Your Files: Upload the WordPress files you’ve just downloaded into the public_html root directory or any other directory where you want to install WordPress.
Setting Up a New Hosting Account
With all the files transferred, it’s time to set up your new hosting account and install WordPress.
1.Access Your New Hosting Account: Log into your new host’s control panel.
2.Locate the WordPress Installer: This is usually found under a section called ‘Softaculous Apps Installer’.
3.Install WordPress: Follow the installer’s prompts to install WordPress. Use the same site name and admin details to ensure a smooth transition.
You’ve successfully moved your site over to its new host. But, like moving into a new house, there’s more work to be done before you can relax and enjoy your new place. So, let’s quickly go over it!
1.Testing Your Site
It’s time to roll up our sleeves and start testing.
2.Checking for Errors
Migrating a site, like moving houses, can turn up a few quirks and glitches. These might be minor things like broken links or more important ones like missing text or images. The good news is most of these are easily fixed. Here’s how you can identify and fix possible issues:
a.Review Your Site Page by Page: Take a good look at your home page, blog posts, and other key pages. Check the images, text, links, and videos.
b.Test the Features: If you have an e-commerce store, go through the process of ordering a product. If you run a blog, try adding a comment to a post. This way, you’re giving everything a ‘test-run’.
c.Check the Admin Area: Look at your WordPress dashboard to confirm that everything is as you left it.
3.Testing Your Site
Besides checking for possible errors, you’ll want to test your site thoroughly to make sure everything’s up to speed. The following steps will guide you:
a.Check Your Site’s Speed: There are many free tools available, like Google’s PageSpeed Insights or GTmetrix, to help assess your website’s performance.
b.Check Mobile Friendliness: Use Google’s Mobile-Friendly Test to see if your site is well optimized for mobile users.
c.SEO Audit: Use tools like SEMrush or Moz to check if your SEO settings are intact after migration.
Your site’s now settled into its new home. There’s one more important task – finalizing the migration.
4.Updating DNS and Finalizing Migration
Now it’s time to get the keys to the new place to make it officially yours. In other words, it’s time to update your Domain Name System (DNS) settings and complete the migration process.
Updating DNS Settings
When you switch hosting providers, you also need to switch your DNS settings so your domain points to your new host. It’s as simple as changing your mailing address when you move houses.
Here’s a step-by-step guide:
a.Log in to Your Domain Registrar Account: This is where you purchased your domain name.
b.Navigate to Your Domain Settings: Find the DNS management page.
c.Update Nameservers: Replace your old host’s nameserver information with the nameserver information of your new host (your new host should provide this).
d.Save Changes: Save and exit.
Keep in mind, it may take up to 48 hours for these changes to take effect fully, so don’t be alarmed if you don’t see the changes right away.
5.Finalizing the Migration
Once the DNS settings have been updated, it’s time to finalize the migration. Ensure the information, data, and settings of your site are correctly displayed, and your new hosting account is fully functional with WordPress installed.
By now, the heavy lifting is done. Your WordPress site should be happily settling into its new virtual home. However, before this process can be truly complete, a final walkthrough is needed.
6.Post-Migration Checklist
So, you’ve moved your WordPress site and ensured that everything’s up and running. But, similar to moving into a new house, there are a few things left to tidy up. Here’s our simple post-migration checklist.
Updating WordPress Settings
A few settings in WordPress might need to be tweaked post-migration. Here’s what you need to check:
a.Permalinks: Go to the Permalinks setting under ‘Settings’ in your WordPress dashboard. If things look off, simply re-save your settings. This usually fixes the majority of issues.
b.Site URL: In the same ‘Settings’ menu, check your WordPress address and site address. Make sure they’re pointing at your new domain if you’ve changed it.
Checking for Broken Links
During migration, it’s possible some links might have been shaken up a bit. More importantly, broken links can affect your user’s experience and your site’s SEO. Luckily, there are tools available to check for broken links. One such tool is a WordPress plugin named ‘Broken Link Checker’. Simply install the plugin, let it do its thing, and repair any broken links it finds.
And that’s it. Migration: check. Post-migration cleanup: check.
Conclusion
Together, we’ve successfully navigated through the journey of migrating a WordPress site, just like moving to a new house. We hope we’ve shown you that even though the idea of migrating a WordPress site to a new hosting provider can seem intimidating at first, it truly isn’t. It’s all about taking the right steps in the right order, much like following a recipe.
The hosting provider you choose plays a crucial role in your website’s day-to-day performance and overall success. So, if you’re not too happy with your current host, don’t be afraid to make a move.
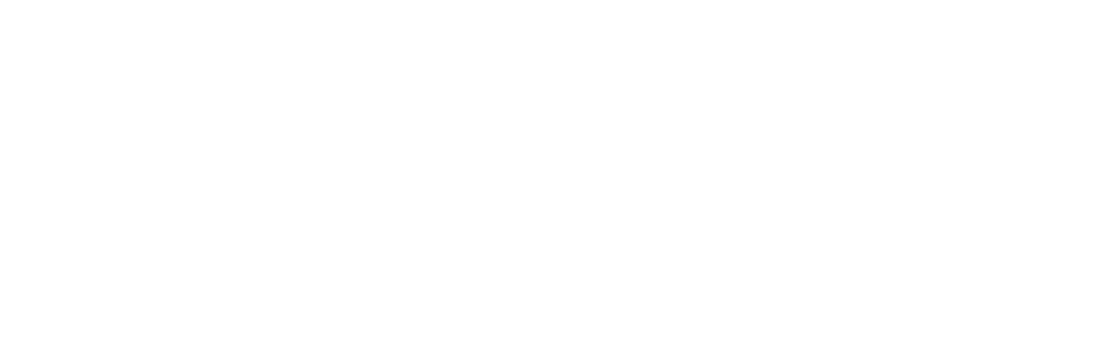

Leave A Comment